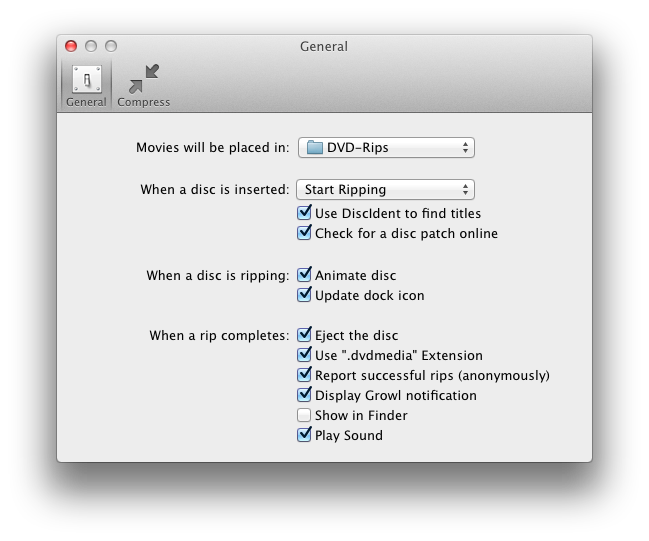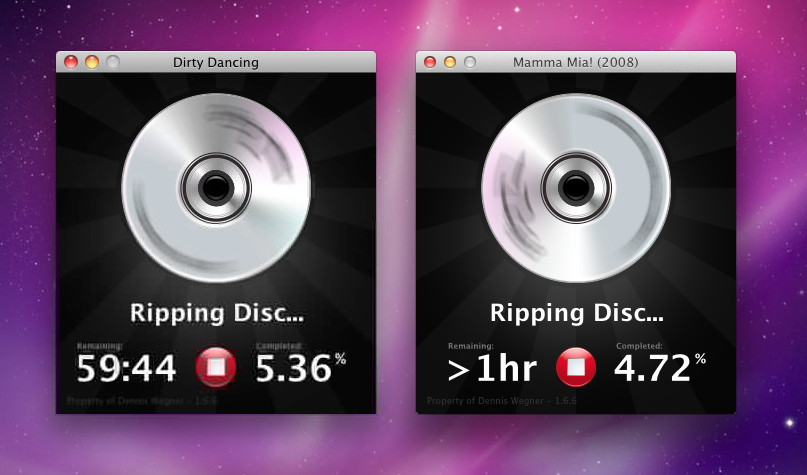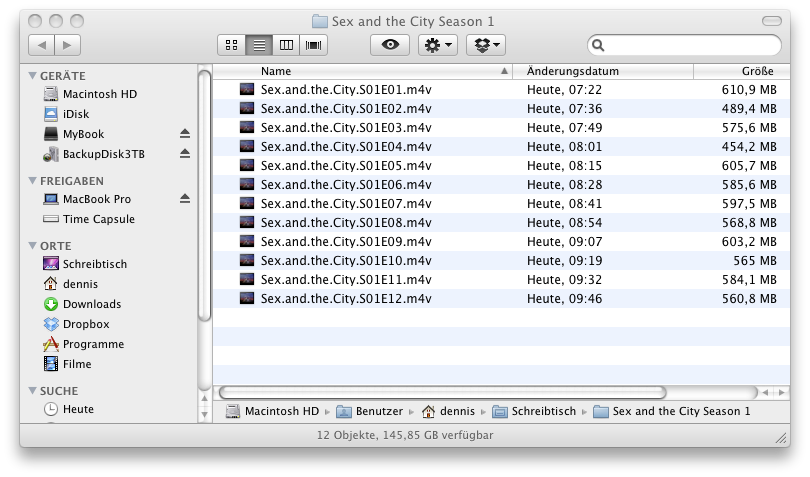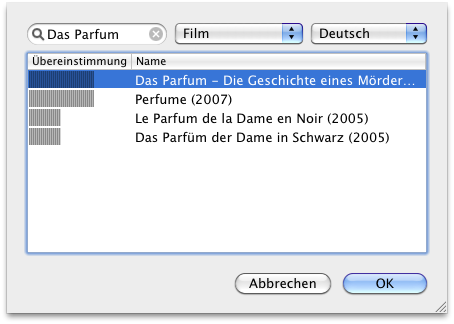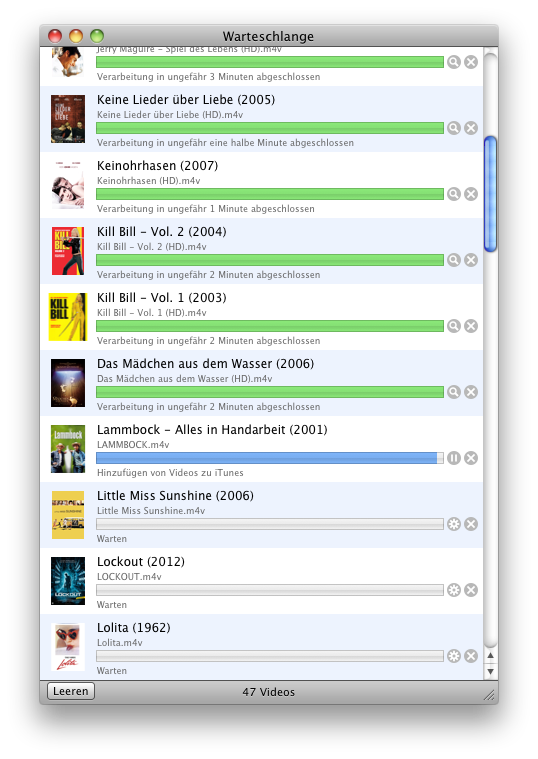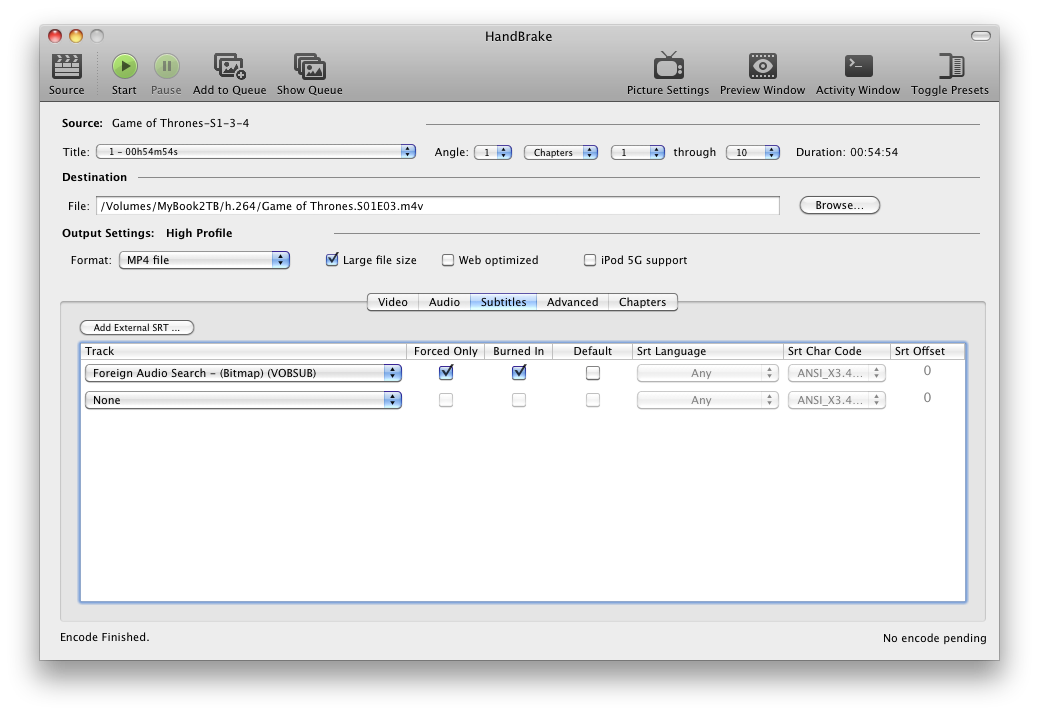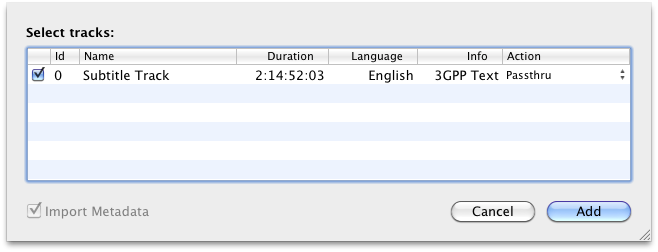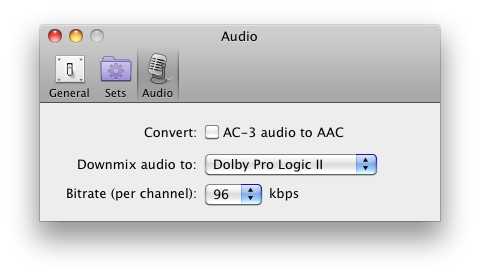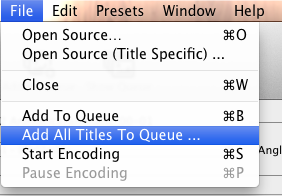Es ist 2013. Die Zeit für physikalische Medien in unserem Haushalt ist abgelaufen. Das Papier, das uns erreicht wird gescannt, die enthaltenen Informationen leben als volltextindizierte PDFs weiter. Bücher aus Papier kaufen wir eigentlich nur noch für Linus. Und die Musiksammlung ist schon ewig in iTunes, CDs besitzen wir nicht mehr.
Allein die DVD-Sammlung auf dem Regal leistete der Entstofflichung Widerstand. Der Aufwand und der Platzbedarf in Gigabyte1 erschienen zu groß, die Vorteile des digitalen Films auf der Platte wollten sich nicht recht erschließen. Immerhin neigt man doch öfter dazu, spontan einen Song von vier Minuten genau jetzt hören zu wollen, als einen 90 Minuten Film zu schauen. Da ist das zweiminütige Suchen im DVD-Regal ein verhältnismäßig geringer Aufwand.
Doch auch das ist nun vorbei. Alle knapp 200 DVDs wurden gerippt, neu im H.264-Format in mp4-Containern encoded, mit Metadaten versorgt und in iTunes importiert. Bei den einzelnen Schritten habe ich jeweils auf Software zurück gegriffen, die für die gerade anstehende Aufgabe besonders gut geeignet war, denn ich bin ein großer Fan von Do one thing and do it well. Der Workflow ist in der folgenden Abbildung schematisch dargestellt.
Einige der hier benutzten Programme sind auch in der Lage, andere Schritte mit durchzuführen, ein Rundum-Sorglos-Paket gibt es aber meines Wissens nach nicht. So kann etwa der verwendete DVD-Ripper auch encoden, und zu iTunes hinzufügen, das Encoding ist aber kaum konfigurierbar und es ist auch nicht möglich, Metadaten zu vergeben.
Eine ausführliche Beschreibung meines Vorgehens folgt nach dem Klick…
Rip
Als allererstes, müssen die Daten der Filme von den Silberscheiben herunter und auf die Festplatte kopiert werden. Der Vorgang wird im Allgemeinen Rip genannt. Ich habe zu diesem Zweck das Programm RipIt verwendet. Alternativ habe ich auch gutes von Mac DVDRipper Pro gehört, kann aber zu dessen Benutzung nichts sagen. Das schlanke und kleine Programm RipIt hat den Vorteil, dass man es ideal für den massenhaften Rip von DVDs konfigurieren kann. Ich habe dem Apple DVD-Player abgewöhnt, jede DVD die man in das optische Laufwerk einlegt sofort abzuspielen2, und dafür RipIt instruiert, jede eingelegte DVD sofort zu rippen. Wenn das nach 30-60 Minuten geschehen ist, wird die DVD wieder ausgeworfen und ein Ping-Sound wird abgespielt3. Die nötigen Einstellungen finden sich in der nächsten Abbildung.
Und das will man wirklich so haben, wenn man mehr als eine Handvoll DVDs rippen möchte. Der Vorgang reduziert sich mit diesen Einstellungen im wesentlichen darauf, die gerade gerippte Silberscheibe wieder in ihre Hülle zu verfrachten und auf den Fertig-Stapel zu legen. Dafür nimmt man dann eine neue vom To Rip-Stapel und legt sie in das Laufwerk ein, welches automatisch den Dienst aufnimmt. Das können sogar schon Zweijährige4, ein Spaß für die ganze Familie.
Wenn man mehr als einen Mac mit optischem Laufwerk zur Verfügung hat, kann man so eine DVD-Sammlung in etwa doppelt so schnell rippen. Im Prinzip müsste das auch mit mehreren externen oder internen Laufwerken in einem Mac klappen, aber das habe ich hier nicht ausprobiert.
Ein Problem, dass ca. alle drei DVDs auf dem Mac mini auftrat, war, dass die
DVD nach der Fertigstellung des Rips zwar umountete, aber nicht ejectete.
Um sie aus dem Laufwerk zu bekommen musste ich dann jeweils RipIt schließen und
ein drutil tray eject im Terminal absetzen. Auf dem MacBook Pro trat dieses
Problem nie auf, YMMV.
Wenn dann nach geraumer Zeit ganze Datenberge5 aus gerippten DVD-Images auf der, hoffentlich ausreichend geräumigen, Festplatte liegen, geht es an den nächsten Schritt, das Encoding.
Encode
Durch Encoding6 wird nun das Videoformat der Filme geändert. Dazu benötigt man so viel CPU-Power wie nur irgend möglich, verpackt in möglichst vielen Kernen. Totale, rohe, numbercrunching, Processing Power.
Ein wenig Hintergrund
Zu diesem Zeitpunkt liegen die DVDs in ihrem ursprünglichen Format auf der Festplatte. Der OS X DVD-Player kann all diese Images genau so abspielen, als lägen die Daten immer noch auf ihren Silberscheiben7.
Daher lautet das verwendete Videoformat der Images auch immer noch MPEG-2 beziehungweise H.262. Dieses Format ist schon etwas älter und kann von so ziemlich jedem halbwegs aktuellen Wiedergabegerät gelesen werden. Leider ist es nicht sonderlich sparsam, was den Platzverbrauch angeht. Um den Ansprüchen an mobile Anwendungen und hochauflösenden Formaten gerecht zu werden, wurde seit 2001 an H.264 gearbeitet. Mit einigem Erfolg:
H.264 erreicht typischerweise eine etwa dreimal so hohe Codiereffizienz wie H.262 (MPEG-2) und ist auch für hoch aufgelöste Bilddaten (z. B. HDTV) ausgelegt. Das heißt, vergleichbare Qualität ist etwa bei einem Drittel der MPEG-2-Datenmenge zu erreichen. Allerdings ist der Rechenaufwand auch um den Faktor 2 bis 3 höher.
Der Rechenaufwand ist in der Tat beachtlich. Um diesen so gering wie möglich zu halten, sollte man sich überlegen, welche Teile der DVDs man überhaupt behalten möchte.
Ich habe stets auf sämtliche Interviews, Trailer, Hinter-Den-Kulissen und Audio-kommentierte Versionen verzichtet und jeweils nur den Hauptfilm in den Sprachvarianten Deutsch und Englisch behalten.89 Das spart dann über alle DVDs gesehen auch wieder nicht unerheblich viel Platz auf der Festplatte. Dieser Verzicht ist sicherlich nichts für Cineasten, ich für meinen Teil habe allerdings noch nie sonderlich viel mit den Extras einer DVD anfangen können. Rühmliche Ausnahmen sind hier nur die Bullet Time-Doku der ersten Matrix-DVD, sowie die Sing-along-Version von Mamma Mia!10.
Encoding mit HandBrake
Um die Umwandlung nun tatsächlich durchführen zu können, benötigt man ein
Programm. Ich verwendete zu diesem Zweck HandBrake in
der zum Zeitpunkt der Entstehung dieser Zeilen aktuellen Version 0.9.9 x86_64
(2013051800). HandBrake ist sowohl Cross Platform, als auch Open Source. Es
läuft also unter OS X, Linux, anderen Unices und sogar Windows.
Die Einstellungsmöglichkeiten von HandBrake können auf den ersten Blick etwas erschlagen. Ich habe es mir einfach gemacht und schlicht das High Profile-Preset verwendet. Dieses habe ich auch gleich als Default konfiguriert, damit ich nicht nach jedem Neustart von HandBrake daran denken muss, es einzustellen. Mit dieser Voreinstellung wird der Film in der Originalauflösung mit hochwertigen Einstellungen für die Qualität encoded. Auf der HandBrake-Presets-Seite wird von High Profile: HandBrake’s general-purpose preset for High Profile H.264 video, with all the bells and whistles gesprochen. Im Gegensatz zu den Default- und Apple Universal-Profilen geht hier mehr Bearbeitungszeit und etwas mehr Dateigröße für eine bessere Qualität drauf. Das ist für mich beides sehr ok. Als Container-Ausgabeformat habe ich m4v verwendet, da dieses Format auch von iTunes und sonstigen Apple-Gerätschaften verwendet wird.
Video-Einstellungen
Das führt dann zu diesen Einstellungen für das Bild:
Die Qualität der dabei entstehenden Videos ist für mich nicht vom Original zu unterscheiden.
Wer noch etwas mit den Einstellungen spielen möchte, kann den
RF11-Wert noch auf 19 anstelle der 20 stellen. Das soll in manchen
Situationen die Bildqualität nochmals verbessern. Noch weiter runter sollte man
diesen Wert nicht stellen, da ansonsten die m4v-Datei auch mal größer werden
kann, als das ursprüngliche DVD-Image. YMMV, weitere Infos gibt es auf
der Seite zu Constant Quality im HandBrake Wiki.
Audio-Einstellungen
Die Einstellungen für den Ton sehen so aus:
Hier wird also die AC3-Spur für jede Sprache einmal nach AAC-Stereo encoded und einmal schlicht durchgereicht. Das führt dazu, dass die Videos sich problemlos auf iOS-Geräten wiedergeben lassen, die Surround-Informationen aber trotzdem noch in der Datei enthalten sind, falls zukünftig doch mal wieder eine 5.1-Anlage in unseren Haushalt Einzug halten sollte.
Zu dem bemerkenswert komplexen Untertitel-Thema gibt es weiter unten noch einen eigenen Abschnitt.
Source & Queue
Um nun einen Encode-Vorgang zu starten, könnte man über die Source-Schaltfläche einfach eine eingelegte DVD als Quelle auswählen und starten.
Da aber zu diesem Zeitpunkt alle DVDs als Images vorliegen, kann man die Queue von HandBrake nutzen und beliebig viele Konvertierungen hintereinander weg in eine Warteschlange stellen. Dazu bemüht man pro Quelldatei bzw. Image schlicht die Add to queue-Schaltfläche. HandBrake bemüht sich, bei der Auswahl der Quelle automatisch den Hauptfilm zu erwischen. Das ist in der Regel der Titel mit der längsten Laufzeit. Bei TV-Serien auf DVD erwischt man dabei üblicherweise alle Folgen der DVD hintereinander weg. Für eine schöne Organisation nach Staffeln und einzelnen Episoden ist das recht ungeeignet.
Hier lohnt ein genauerer Blick ins Titel-Menü. Dort finden sich meist neben dem
gerade erwähnten längsten Titel der alle Folgen enthält, auch noch einmal die
einzelnen Folgen in einzelnen Titeln. Man kann sich hier grob an der Länge der
Titel und der Anzahl der Folgen pro Scheibe orientieren. Alsdann fügt man die
einzelnen Episoden zur Queue hinzu und achtet dabei direkt auf eine passende
Namensvergabe. Als ideal hat sich die Form Name.der.Serie.S02E08.m4v12
herausgestellt.
Alternativ bemüht man die CLI-Version von HandBrake und wickelt ein kleines Script drumrum. Das Vorgehen habe ich schon einmal in dem Post TV-Serien mit HandBrake rippen im Detail beschrieben.
In der Praxis sah das bei mir so aus, dass alle DVD-Images auf einer Festplatte
lagen, die per Firewire 400 an den Mac mini angeschlossen war. Die Queue des
mini wurde dann mit den Filmen befüllt, deren Dateinamen am Anfang des
Alphabets standen. Das MacBook Pro griff über das heimische 802.11n WLAN auf
die selbe Platte zu und begann am Ende des Alphabets. Beide Computer
speicherten die fertigen m4v-Dateien als Ergebnis ihrer Mühen in einem
gemeinsamen Zielordner auf der selben Platte. Weder die Firewire 400
Verbindung, noch das WLAN erwiesen sich dabei als Flaschenhals, da hier
Input-Output-Durchsatz gegenüber der CPU-Geschwindigkeit nur eine
untergeordnete Rolle spielte.
So ein Encode-Vorgang dauert dann auch je nach Quellmaterial und verwendetem Computer unterschiedlich lange, lastet aber auf jeden Fall stets alle zur Verfügung stehenden Kerne der CPU aus.
Der Mac mini war mit seinem doppelkernigen Core2Duo Prozessor (1,83 GHz) in der Lage, im Schnitt 15 Frames die Sekunde zu bearbeiten. Das entspricht ca. 3½ Stunden Bearbeitungszeit pro DVD…
Das MacBook Pro war dank den 8 Kernen13 seines Core i7 Prozessors (2,0 GHz) und trotz der Anbindung über WLAN in der Lage, um die 45 Frames die Sekunde fertig zu stellen. Das entspricht ungefähr einer Stunde pro DVD. Die Datenrate der WLAN-Schnittstelle transportierte währenddessen up und down jeweils knapp 2 MB/s.
Bei knapp 200 DVD-Images ist das natürlich einiges an Rechenzeit. Die Lüfter des MacBookPro erreichen bei voller CPU-Auslastung außerdem schon nach sehr kurzer Zeit eine recht hohe Umdrehungszahl und damit auch Lautstärke. Daher sollte man die Umwandlung pausieren, wenn man sich im selben Raum Tätigkeiten widmen möchte die nicht gut mit Lüfterrauschen zusammenpassen. Über Nacht ist ja auch einiges zu schaffen… Von der Geräuschentwicklung abgesehen waren beide Computer auch während des Encodings weiterhin sehr gut zu benutzen. Hier zeigt sich der Vorteil von Mehrkern-CPUs ausgesprochen deutlich.
Metadata & Import
Wenn dann endlich alle DVDs konvertiert wurden und sich die Filme und
Serien-Episoden in m4v-Dateien befinden, kann man beginnen, den Vorteil des
neuen Formats zu nutzen. Die Rede ist von Metadaten. Wo ein DVD-Image sich im
wesentlichen nur durch den Dateinamen auszeichnet, kann ein m4v-Container
neben den Video- und Audio-Daten auch noch andere enthalten.
Dazu zählen etwa:
- Titel
- Schauspieler
- Regisseur
- Drehbuchautor
- Erscheinungsdatum
- Coverart
- Genre
- Kurzbeschreibung
- Bewertung
und noch ein paar mehr.
Um diese Informationen in die Dateien zu bekommen, könnte man sie14 in iTunes ziehen, über das Kontextmenü die Informationen aufrufen und dort dann die entsprechenden Felder befüllen so gut man es eben kann.
Man könnte aber auch Software verwenden, um Datenbanken wie The Movie Database und The TV Database im Netz über ihre APIs anzuzapfen und einen ganzen Rutsch an Dateien automatisch mit Metadaten zu versehen. Ich habe mich zu diesem Zweck für iFlicks entschieden.
Mögliche Alternativen wären vielleicht iDentify 2 oder MetaX. Zu deren Benutzung kann ich aber nichts sagen.
Neben dem Metadaten-Import inklusive Coverart habe ich auch die iTunes-Import-Funktion von iFlicks genutzt. Möglich ist ausserdem auch hier ein Encoding durchzuführen. Das war dank der ausgezeichneten Vorarbeit mit HandBrake aber nicht nötig.
Praxis & Beispiele
In der Praxis schaute die iFlicks Benutzung bei mir dann etwa so aus:
Die 12 hübsch benannten Dateien der ersten Staffel von Sex and the City aus dem Finder in das iFlicks-Fenster ziehen.
Kurz warten und schon erscheint das passende Cover sowie die Nummer der Staffel und der jeweiligen Episode.
Die Metadatenfelder sind ebenfalls automatisch befüllt worden, hier als Beispiel Episode 11, Die große Dürre.
Filme werden auf die selbe Art und Weise verarbeitet und erhalten ebenfalls sehr schnell Cover und Metadaten.
Sollte iFlicks mit dem Dateinamen alleine nicht erfolgreich sein, ist das an einem eher kleinen oder gar nicht vorhandenen Cover zu erkennen. Oftmals feht dann auch das Jahr der Veröffentlichung15. Manchmal ist auch ein Film als ein anderer erkannt worden. In diesem Fall kann man die Suche mit einem eigenen Suchbegriff erneut starten und erhält dann auch sinnvolle Vorschläge von iFlicks.
Wenn dann ein Schwung Dateien mit Metadaten und Coverart versehen wurde, kann iFlicks sie auch gleich in die nächste Queue stecken, und in iTunes importieren. Die iFlicks-Queue wird dann nacheinander abgearbeitet.
In iTunes selbst kann man den Fortschritt einer jeden Importieraktion ebenfalls verfolgen.
Fertig in iTunes importiert sieht das dann schon echt recht hübsch aus.
Hier sind noch die verwendeten Einstellungen, die sich für ein rasches abarbeiten der Queue bezahlt gemacht haben:
Über die Einstellung iTunes kompatibel, werden Videos die schon passend für iTunes kodiert sind, nicht erneut kodiert. Das könnte iFlicks auch noch tun, aber das habe ich ja schon alles mit HandBrake erledigt. Im aktuellen Ordner landet dann auch nichts, da ja auch nichts zu konvertieren ist. Den Schalter Originaldatei löschen habe ich erst nach einigen Versuchen aktiviert. Er hilft aber sehr dabei, den Fortschritt schnell zu erkennen. So muss man sich nicht ständig vergewissern, ob dieser oder jener Film schon in iTunes angekommen ist. Falls doch etwas schief gehen sollte, findet man den Film dann immer noch im Papierkorb wieder.
Hier hat sich iFlicks als wirklich sehr zuverlässige und praktische Software erwiesen. Ohne iFlicks wäre das Vergeben von Metadaten sicherlich nicht so einfach und schnell von der Hand gegangen…
Disk-Management
Auch wenn die H.264 encodierten Videos um ein vielfaches kleiner sind, als das ihnen zugrundeliegende Ausgangsmaterial, so lädt man sich doch einen erklecklichen Batzen Daten in die iTunes-Bibliothek.
Standardmäßig liegt diese auf dem Bootlaufwerk des Macs, den man als Medienspeicher auserkoren hat. In meinem Fall habe ich schon vor langer Zeit den iTunes-Speicherort auf eine externe Platte gelegt. Die nun importierten Filme sollten aber auf einer eigenen Festplatte gespeichert werden. Daher habe ich nach dem Import in iTunes noch TuneSpan bemüht, um die guten 500 GB nicht auch noch auf die schon recht gut ausgebuchte Musikplatte quetschen zu müssen.
Mit TuneSpan ist es möglich, sehr einfach, schnell und zuverlässig fast beliebige iTunes-Inhalte raus aus der Standard-Bibliothek zu bewegen, ohne dass alles verschoben werden muss16. Das Interface ist sehr freundlich und schaut so aus:
Ich habe dann einfach den Span Filter auf Not Spanned gesetzt und jeweils die kompletten Kategorien Movies und TV-Shows auf den unteren Aktionsbereich namens Spanning Queue17 gezogen. Nach einem Klick auf Span geht es dann auch schon los und die ausgewählten Dateien werden in ihr neues Zuhause bugsiert.
Dort werden die Dateien dann in der selben Verzeichnisstruktur wie in iTunes gespeichert.
Ich habe TuneSpan dann auch direkt hinter sich aufräumen lassen: Dateien und leere Order werden dann in den Papierkorb verschoben. Auch TuneSpan verhielt sich hier, wie schon iFlicks, vorbildlich und führte nie unerwünschte Löschaktionen durch.
Der Vorgang dauert natürlich eine Weile, wenn viele Dateien zu verschieben sind und auch noch unterschiedliche Laufwerke beteiligt sind. Am Ende hat man dann aber eine einfach zu handhabende Verzeichnisstruktur. Das ist sehr praktisch, um sie auch anderen Programmen als Quelle für Videos zur Verfügung zu stellen. Ebenso kann man sehr einfach Backups durchführen. Es wäre ja ausgesprochen ärgerlich, wenn die ganze Arbeit durch eine crashende Platte wieder zum Teufel wäre. Ihr habt ein Backup, oder18?
Untertitel
Das Thema der Untertitel ist deutlich schwieriger, als ich zunächst annahm…
Ausserdem verwenden erstaunlich viele Filme Untertitel. Denkt man einmal darüber nach fallen einem sehr viele Gelegenheiten ein, in denen andere Sprachen gesprochen werden. Ob es eine echte Sprache wie französisch oder japanisch ist, oder eine Kunstsprache wie dothrakisch, klingonisch oder elbisch19…
Es gibt generell zwei Möglichkeiten, wie man Untertitel hin bekommen kann:
- Entweder man lässt sie von HandBrake direkt aus der DVD-Quelle auslesen
- Oder man fügt sie nachträglich mit Subler in die dafür vorgesehenen
Datenfelder einer
m4v-Datei ein.
Die beiden Möglichkeiten sind unterschiedlich aufwendig und erzeugen auch unterschiedliche Ergebnisse.
Diese Untertitel in Game of Thrones wurden mit HandBrake automatisch aus der DVD ausgelesen und in das Videosignal eingebaut:
Diese Untertitel in Inglorious Basterds wurden mit Subler in die Datenfelder
der m4v eingesetzt:
Ich finde die Untertitel von Subler deutlich hübscher. Ausserdem sind sie, sollte doch mal etwas nicht passend gelaufen sein20, auch wieder rückstandsfrei aus den Datenfeldern zu entfernen. Bei der Methode mit HandBrake sind die Untertitel fest mit dem Videosignal verbunden.
Hier folgen auf jeden Fall die beiden Methoden, die ich ausprobiert habe.
Untertitel mit HandBrake
Mit HandBrake werden die Untertitel zum Zeitpunkt des Encode-Vorgangs eingebaut.
Auf dem dritten Tab in HandBrake kann man für Untertitel die Option Foreign Audio Search (Bitmap) aus dem ersten Track-Dropdown auswählen. Das sollte die Haken bei Forced only und Burned in setzen.
Diese Funktion sollte die Untertitel finden, die von der DVD erzwungen werden,
oder die nur 10% oder weniger Film-Laufzeit erscheinen und in die erzeugte
m4v einbauen.
Die Doku von HandBrake verrät ausserdem, wie man bei Härtefällen vorgehen kann, die sich einer automatischen Erkennung widersetzen. Das ist mir allerdings nicht passiert…
Untertitel mit Subler
Mit Subler werden die Untertitel erst dann hinzugefügt, wenn die m4v schon
fertig encodiert wurde. Dazu benötigt man als allererstes eine SRT-Datei mit
den Untertiteln. Eine ganz gute Anlaufstelle ist hier subtitles.de, auch
wenn die Qualität teilweise schon sehr schwankt.
Unter OS X 10.8 Mountain Lion und offenbar auch unter 10.9 Mavericks ist es außerdem noch nötig, einen alternativen A52Codec zu verwenden.
Eine gut passende SRT auszuwählen ist definitiv entscheidend für das
Seelenheil des Untertitelnden. Ich bin bei Inglorious Basterds so weit
gegangen, zwei SRTs zu mergen. Die eine hatte die falschen Timestamps, die
andere a) schrecklich falsche Übersetzungen und enthielt b) alle Dialoge…
Dafür aber eben auch c) die korrekten Timestamps. Was macht man nicht alles.
Aber mal angenommen alles ist gut und die SRT passt auf Anhieb gut:
Dann öffnet man einfach Subler, erzeugt per ⌘+
N ein neues Projekt und zieht die m4v des zu
untertitelnden Films in das Fenster. Die AC3-Tracks sollte man auf Passthru
[sic] stellen um sie im Original-Format zu erhalten. Die Alternate Group der
englischen und deutschen Audio Tracks sollten alle auf der 1 stehen.
Im Anschluss an diese Vorbereitungen kann man dan die SRT in das Fenster
ziehen.
Die Einstellungen kann man so übernehmen. Im Anschluss die Datei einmal speichern und kurz warten, bis Subler die Verarbeitung abgeschlossen hat. Erst dann erhalten die Tracks ihre Nummern.
Die SRT muss dann noch auf die selbe Alternate Group 1 gestellt werden.
Dann noch All samples are forced aktivieren und den Forced Track auf die
Tracknummer des Untertiteltracks stellen. Im Beispiel hier also auf die 6.
Hier sind noch einmal die getätigten Einstellungen im Überblick:
Nun das ganze noch einmal speichern und wesentlich kürzer warten. Fertig.
Es enthalten echt eine ganze Menge Filme Untertitel. Da man das ganze Prozedere daher nun öfter vor hat, kann man auch gleich einige Voreinstellungen tätigen:
Etwa die Native language auf German stellen:
Und die Konvertierung von AC3-Tracks abschalten:
Das spart dann jedes mal ein paar Klicks.
Die Crux an der Untertitelbehandlung per Subler ist halt, dass der zu treibende
Aufwand unter Umständen stark ansteigt, wenn die Qualität der SRT den eigenen
Ansprüchen nicht genügt. Die Untertitel die sich direkt per HandBrake von der
DVD ziehen lassen, passen natürlich perfekt, haben aber den Nachteil, dass sie
nicht so hübsch aussehen, und man vorab Kenntnis über das Vorhandensein von
Untertiteln haben muss.
Machbar ist das aber alles.
Batch Convert
Neben dem oben beschriebenen Vorgehen nach und nach die gerippten DVDs in die HandBrake-Queue zu stellen, gibt es auch die Möglichkeit, einen ganzen Batzen Dateien auf einmal zu encoden. Das geht mit HandBrake Batch ganz einfach von der Hand.
Die umzuwandelnden Dateien in das Fenster ziehen, HandBrake Preset und die Optionen für Audio, Untertitel und Zielverzeichnis auswählen und schon gehts los. Optional kann HandBrake Batch nach der Fertigstellung den Mac schlafen legen oder ausschalten. Das ist besonders dann praktisch und stromsparend, wenn die Konvertierung in der Nacht durchgeführt wird, während man selbst schon schläft.
Unter der Haube werkelt das original HandBrake21, die Ergebnisse sind daher auch ebenso toll, nur die Handhabung ist halt für mehrere Dateien optimiert.
Allerdings wurde die Entwicklung von HandBrake Batch im August 2013 eingestellt, da HandBrake seit mindestens Version 0.9.8 ebenfalls Batch-Funktionalität bietet.
Diese ist allerdings so unhandlich implementiert, dass es mich nicht weiter wundert, dass ich sie nicht sofort gefunden habe. Das geht nämlich so:
- Nach dem Klick auf Source in HandBrake wird kein einzelner Film, sondern ein ganzer Ordner ausgewählt, in dem sich die Filme befinden.
- Dann wird ein bisschen gewartet, bis die Title gescannt und die Previews erstellt wurden.
- Erst dann kann man im File-Menü den Punkt Add All Titles To Queue… auswählen, der dann tatsächlich alle auf einmal mit den selben Einstellungen in die Queue einstellt.
Das ist, IMHO, deutlich komplizierter, als der Ansatz von HandBrake Batch.
MP4-Videos mergen
Je nach dem Inhalt der eigenen DVD-Sammlung kann es sein, dass es Filme gibt, die auf mehr als eine DVD verteilt worden sind. Hier war das der Fall bei den Extended Cut Versionen der Herr der Ringe Trilogie. Die Filme waren jeweils auf der Vorderseite und auf der Rückseite22 einer DVD gespeichert, so dass man diese während des Films einmal wenden musste.
Diese Beschränkung fällt natürlich zunächst lediglich theoretisch durch einen
Rip- und Encode-Vorgang weg. Vielmehr muss man die fertigen aber immer noch
einzelnen m4v-Dateien dann noch zu einer eizigen Datei zusammenkleben. Der
Vorgang wird im allgemeinen als mergen bezeichnet.
Das habe ich mit dem multimedia packager MP4Box aus dem
GPAC-Framework erledigt. Nach dem Download und der Installation unter OS
X ist es aus Gründen der direkteren Erreichbarkeit des Binaries sehr sinnig,
den Pfad /Applications/Osmo4.app/Contents/MacOS/ zum $PATH hinzufügen.
Danach ist es mit der generellen Syntax
1
| |
möglich, die beiden einzelnen Dateien Datei_1.m4v und Datei_2.mv4 zu der
zusammengefassten Datei Datei_1_und_2.m4v zu mergen.
Am Beispiel der Gefährten sah das ganze in der Praxis dann so aus:
1 2 3 4 5 6 7 8 9 10 11 12 13 | |
Danach finden sich die beiden Teile des Films vereint in der Datei
Der.Herr.der.Ringe.-.Die.Gefährten.m4v, die dann in iTunes importiert werden
kann.
Bei mir war das Audio nach dem Merge-Vorgang in Ordnung, das muss aber offenbar
nicht immer so ein. Ein anderer Ansatz mit ffmpeg wird in diesem
Superuser-Post diskutiert. YMMV. Ähnliches sollte auch mit den
MP4tools möglich sein..
Fazit & Quellen
Eine DVD-Sammlung in eine wirklich digitale Form ohne Trägermedium zu bekommen ist erstaunlich arbeitsreich.
Vom Rip-Vorgang über das Encoding, die Metadaten und die Untertitel sind 8 Wochen ins Land gegangen. Je nach Umfang der Sammlung und der persönlichen Aufopferungsfähigkeit kann das natürlich sowohl schneller gehen, als auch länger dauern. Video von DVDs zu holen ist auf jeden Fall deutlich aufwendiger, als Musik von CDs zu holen.
Aber es lohnt sich. Man hat mehr Platz in der Wohnung und kann etwa hübsche Bücher aus Papier in dem nun leeren DVD-Regal drapieren. Man könnte die Regale auch einfach abhängen und sie durch ein schönes Bild ersetzen. Und wenn man nun mal wieder Lust auf den Lieblingsfilm hat, so ist er über Apples Remote App nur noch ein paar Fingerstreiche entfernt. Die Filme lassen sich auch auf einem iPhone oder iPad betrachten und natürlich auch zu einem AppleTV streamen. Durch die simple Speicherung im Dateisystem könnte man auch einen DLNA-Server auf die Verzeichnisse zugreifen lassen um nicht-Apple Hardware, etwa viele moderne Fernseher, zu befeuern.
Das Ergebnis der Mühen ist sehr einfach zu benutzen. Der Weg dahin ist aber am besten mit einigem technischen Sachverstand im Handgepäck zu beschreiten. Dem Unterfangen diesen weiter zu verbreiten, sei dieser Post gewidmet.
Keinesfalls unerwähnt bleiben sollen hier die Leute, die ihre Posts bereits vor mir in diesem Gedanken ins Netz gestellt haben.
Inspiration und Beispiele für mein Vorgehen fand ich vor allem in den Posts
- Liebling, ich habe die DVD-Sammlung geschrumpft!
- DVDs rippen mit MacDVD Ripper Pro
- DVDs rippen / transkodieren mit HandBrake
von Alexander Langer.
Einen sehr guten Überblick über das gesamte Thema im Allgemeinen und die Erhaltung von Surround Sound im Zusammenspiel mit AppleTV im speziellen bietet außerdem Russell Brooks.
Dieser Post von Jesse Torres half sehr, das Interface von Subler zu durchsteigen.
Wer bis hierhin gut durchgehalten hat, und sich eventuell sogar unterhalten und angespornt fühlte, dem sei das Unterfangen nochmals empfohlen. Man kann das alles peu à peu nacheinander durchackern und hat am Ende eine toll sortierte Filme-Sammlung auf der Platte, die leichter zu benutzen ist als jemals zuvor.
Willkommen im 21. Jahrhundert.
-
Eine DVD enthält zwischen 4 und knapp 9 GB Daten…↩
-
Das Teil startet allerdings trotzdem noch… ↩
-
Dank der Growl-Integration könnte man sich auch eine Myriade andere Möglichkeiten der Notifikation überlegen. Etwa mit Prowl…↩
-
Man muss sie nur anfangs geduldig instruieren, beim Einlegen der Scheibe die Bilderseite nach oben zu halten…↩
-
Hier so gute 1,5 Terabyte…↩
-
Genauer wäre eigentlich Transcoding…↩
-
Also auch inklusive aller nicht überspringbaren Copyright-Hinweise und sämtlicher Werbung…↩
-
Die Audiospuren können dabei sowohl gewandelt, als auch in ihrer ursprünglichen Codierung beibehalten werden, mehr dazu etwas weiter unten…↩
-
Sowie, wenn machbar, die Untertitelspur für andere Sprachen deren ich nicht so wirklich mächtig bin. Mehr dazu weiter unten…↩
-
Ja, das ist eine witzige Kombination, was?↩
-
RF wie Rate Factor. Die verwendete Skala ist logarithmisch, kleine Änderungen haben große Auswirkungen…↩
-
Hier beispielhaft für die achte Episode der zweiten Staffel…↩
-
Vier physikalische und vier virtuelle HyperThreading-Kerne…↩
-
Jetzt, wo sie dank HandBrake das passende Format haben…↩
-
Man ahnt nicht, wie häufig der selbe Titel über die Jahre manchmal verwendet wird…↩
-
Hier sollten sich nun auch Besitzer von pfeilschnellen aber eher kleinen SSDs angesprochen fühlen…↩
-
Ja, in der Tat, das Wort Queue kommt oft vor in diesem Post…↩
-
Always do your backups, kids…↩
-
Mein Klingonisch ist wirklich eingerostet…↩
-
Oder sich das halb vergessene Schulfranzösisch ganz plötzlich verbessern…↩
-
Open Source - making Software better…↩
-
Was den mühsam angelernten zweijährigen DVD-Importeur von weiter oben merklich irritierte…↩